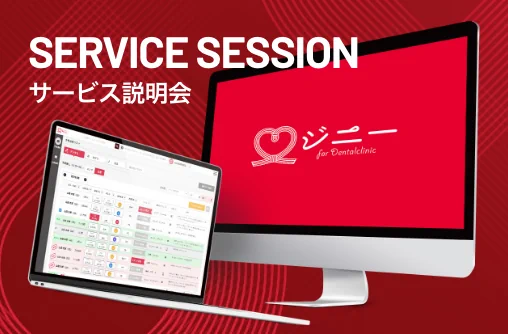2020.08.07
お知らせジニーの分析機能で始める、簡単医院改善!

毎日の診療の中で、
「最近あの患者さん来てないね、いつから来てないかな?」
「途中で来なくなった患者さんがたくさんいる!」
と思ったことはありませんか?
医院の状況を定期的にデータ把握することで、院内の改善点や次に取り組むべきことが見えてきます。
面倒なデータ集計・分析は、ジニーにおまかせください!
今回は、医院改善に繋がる、ジニーの分析機能、設定方法、活用ポイントをご紹介します。
分析を初めてご利用頂く医院様でも、簡単に使える機能をご紹介していますので、是非最後までご覧ください!
ジニーの分析機能とは?
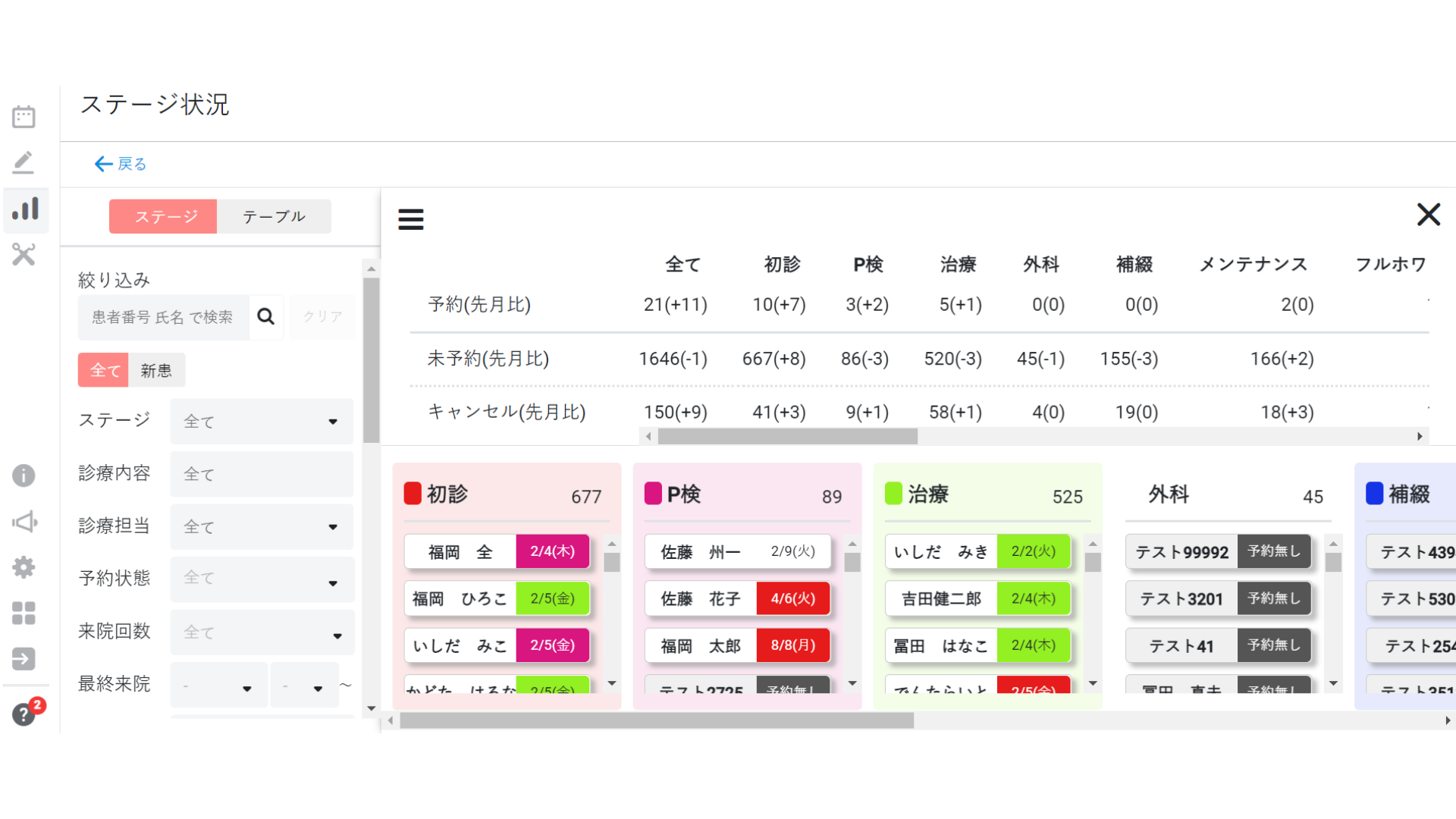
分析のステージ集計画面では、個々の患者さんを、前回の診療内容で分類して、ステージ別に表示します。絞り込み機能を使うことで、様々なデータ集計・分析が可能です。
例えば、
・どの処置で予約をとっていない患者さんが多いのか
・メンテナンスの患者さんが増えているのか
・予約をとらずに帰ってしまった患者さんの一覧
・中断している患者さんの一覧
・タグ※がついている患者さんの一覧 ※タグ:医院であらかじめ設定した患者属性(喫煙者、妊産婦、アレルギー等)
などを確認することができます。
画面上部の集計では、予約・未予約・キャンセル人数が確認できます。
また、CSV出力をすることで、より詳細な分析も可能になります。
これらのデータに基づき、来院する患者さんに対して処置別のアプローチ、キャンセル対策等を練ることができます。
設定方法
ここでは、分析機能を使うために必要な2つの設定をご説明します。
<設定1>
①画面左下の工事マーク「設定」をクリックする
②「基本情報」を開く
③下にスクロールし「分析」の欄に、ジニーを使用して最初に新患登録した患者番号を、最小の数字に入力する
④最後に「登録」をクリックする
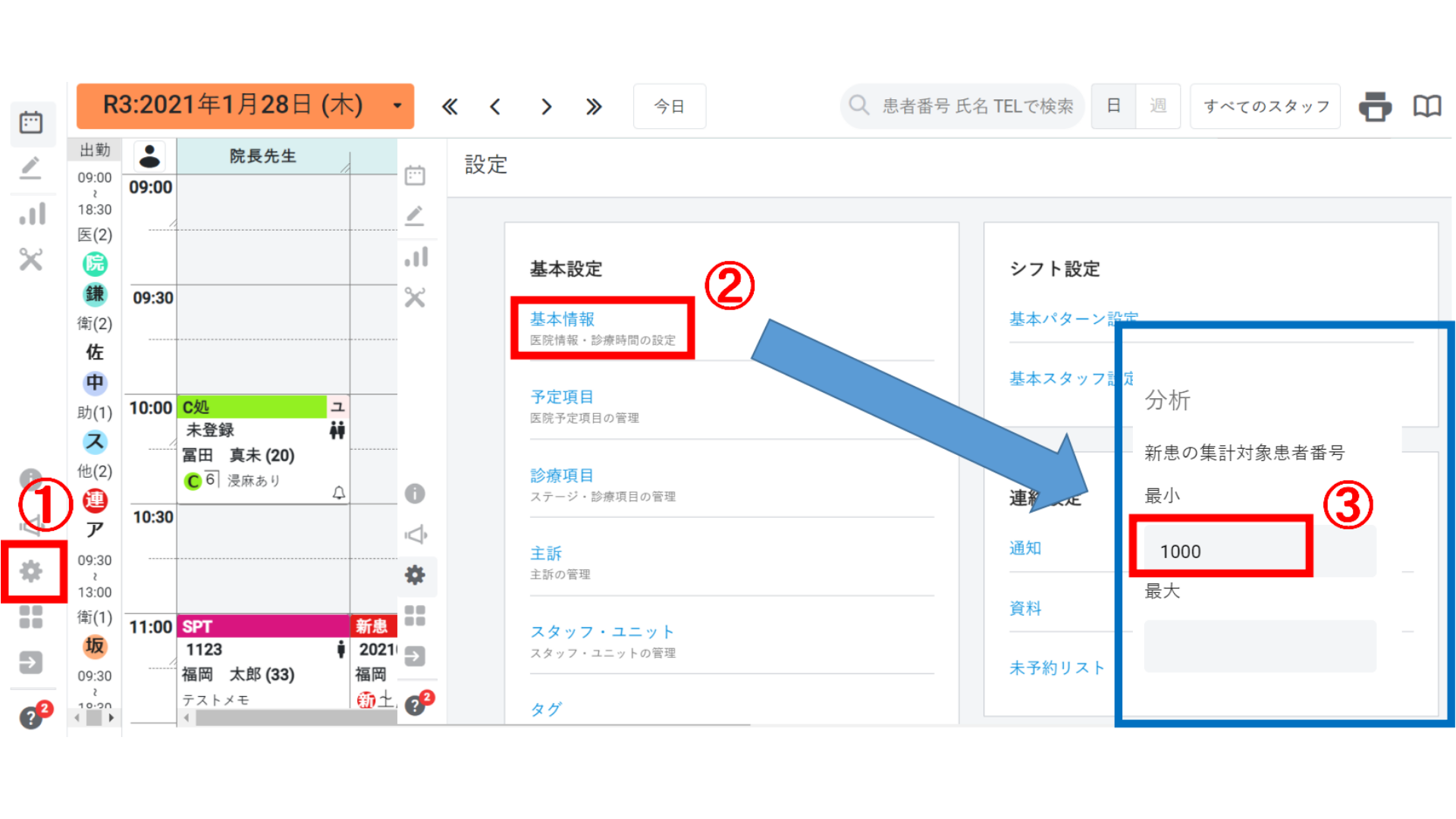
<設定2>
①画面左下の工事マーク「設定」をクリックする
②「診療項目」を開く
③「未予約管理」を「する」に設定する
④診療内容ごとにステージを振り分ける
⑤最後に「登録」をクリックする
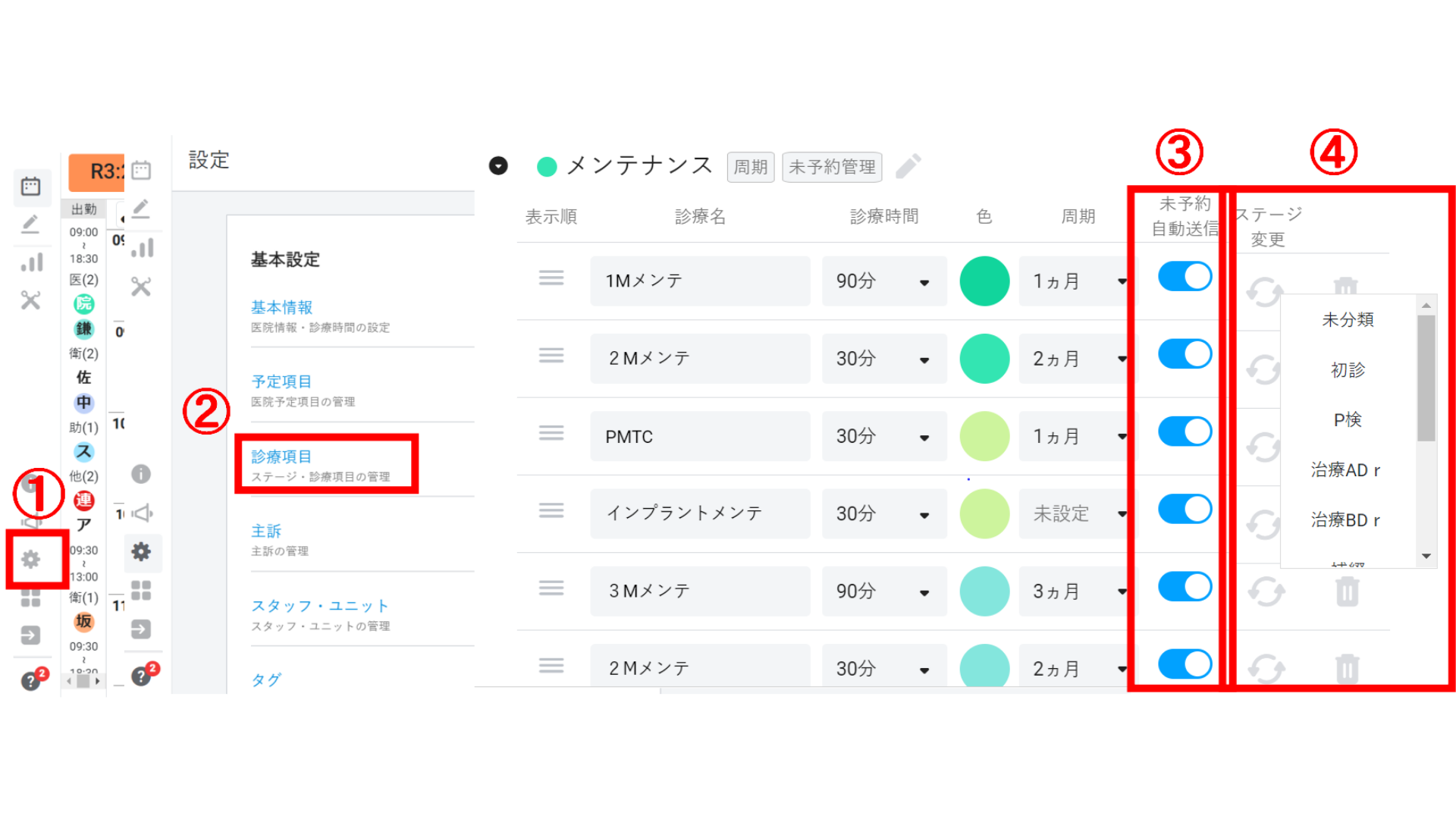
※「未予約管理」を「する」にしているステージの項目のみ分析機能に表示されますのでご注意ください。
活用ポイント①
<医院全体の予約状況を把握する!>
分析画面上部の集計表で、今月の患者数や先月比での増減を確認することができます。
※「全て」は、初診~メンテナンスなどの設定したステージの総数になります。
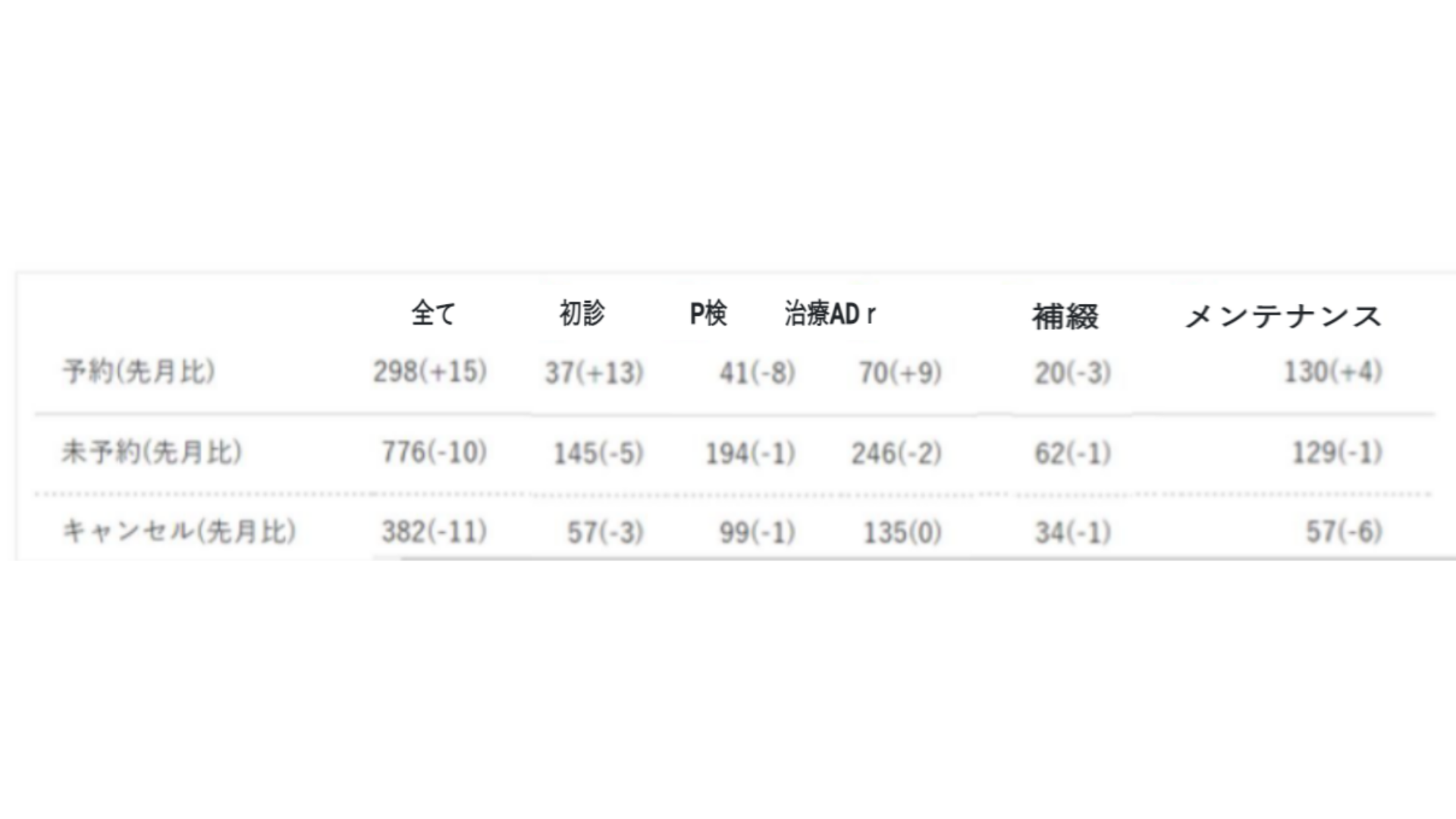
上記の例では、
・全体で予約をとっている患者さんが298人
・全体で予約をとっていない患者さんが776人
・1度予約をとったがキャンセルしそのまま予約をとっていない患者さんが776人の内382人
ということがわかります。
さらにカッコ内の数値(先月比)を見ると、
・メンテナンスで今月の予約をとっている患者さんは130人で、先月より予約をとっている患者さんが4人増えた(先月は126人)
・メンテナンスで予約をとっていない患者さんが129人で、先月より予約をとっていない患者さんが1人減った(先月は130人)
ということがわかります。
予約の先月比が(+)未予約の先月比が(−)の場合、予約をとっていない人が減り、予約をとった人が増えたことになります。
この画面を確認するだけで、医院全体の予約状況を把握できるので、分析が初めての方にもおすすめです。
毎月このデータを元に、スタッフ全員で予約状況の改善策を話し合ってみるのもいいですね!
改善策を実施したら、効果があったか定期的に確認することも大切です。
活用ポイント②
<しっかり分析をしたい場合は、CSV出力がおすすめ!>
ジニーの画面上でも絞り込み機能を使って、予約をとっていない患者一覧や、ステージごとの中断患者の一覧を表示することはできますが、データを編集したい場合や、医院独自の集計・分析をする場合にはCSV出力がおすすめです!
例えば、
・初診で来院後、次回の予約をとっていない患者一覧を出したい
・補綴のステージで中断している患者一覧を出したい
・自分が担当している患者さんがきちんと予約をとっているのか
・メンテナンスで来院している患者さんが予約をとっているのか
など、絞り込み機能で出したいデータを選択し「CSV出力」をクリックすると、データがダウンロードされます。
<CSV出力方法>
①画面左上「分析」をクリックする
②「ステージ状況」をクリックする
③ステージ/テーブルの「テーブル」をクリックする
④絞り込みから出したいデータを選択する(画像は過去3ヵ月の初診のステージで次回予約をとっていない患者一覧の設定)
⑤選択後、画面右側に患者一覧が表示されたら、右上「CSV出力」をクリックする
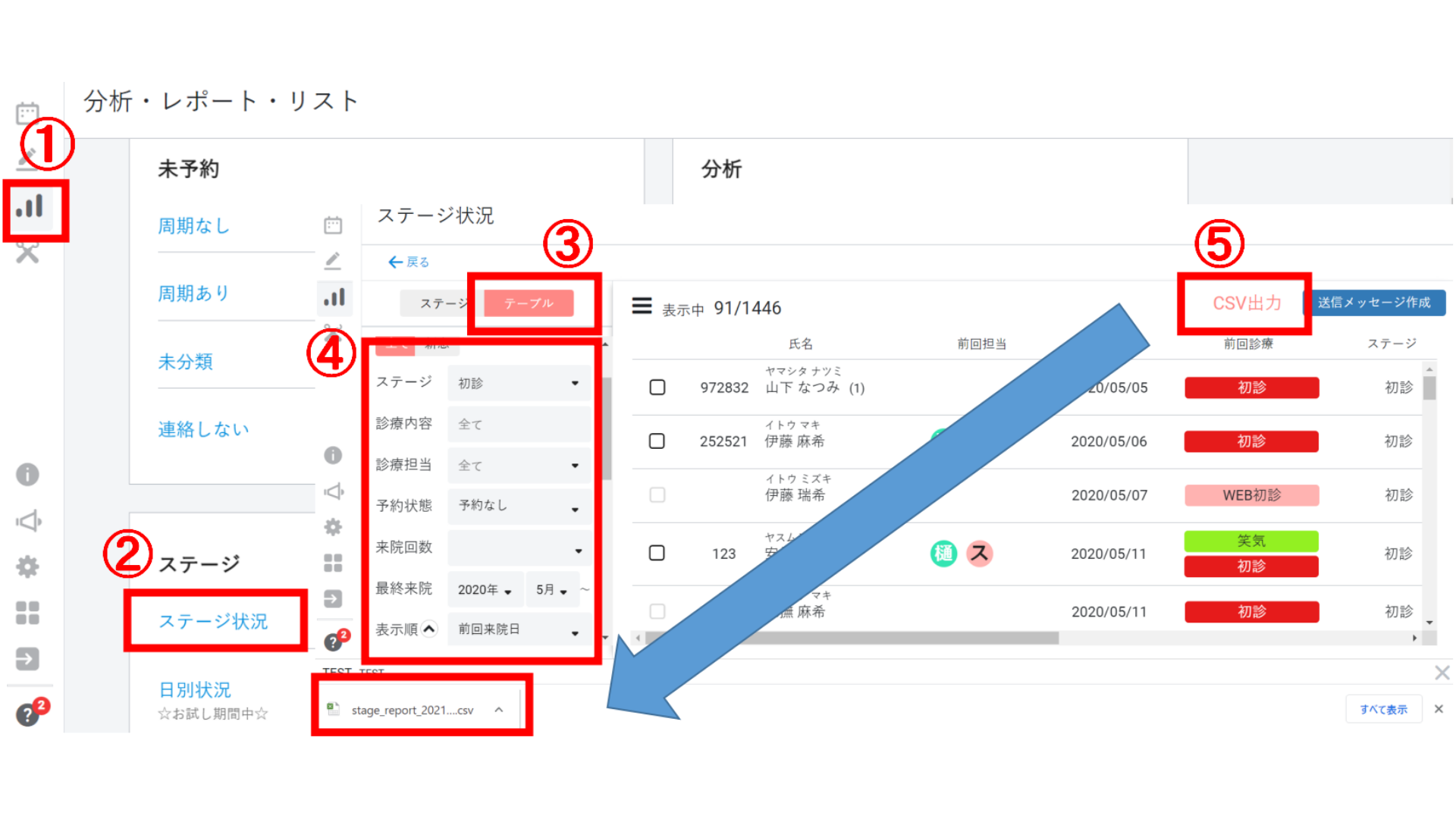
ダウンロードしたデータをExcelで開き、フィルター機能を使うことで、さらに絞り込みを行うことができます。
⑥Excelで開いたら、項目の行を選択する
⑦並び替えとフィルターの「フィルター」をクリックする
項目名の右端に▼マークが表示されたら完了です。
▼マークをクリックして、さらに細かい絞り込みが可能になります。

ジニーの分析機能、いかがだったでしょうか?
何を分析していいか分からない、操作方法が不安、もっと分析機能を活用したい、とお悩みの医院様は、弊社スタッフまでお気軽に問い合わせください!